In the Disk Utility app on your Mac, select a volume in the sidebar, then click the Partition button. In the pie chart, select the partition you want to delete, then click the Delete button. The partition is removed, reformatted, and all free space is assigned to the previous partition. Many Apple users who have faced Partition grayed out in Mac issues eventually partitioned their external hard drives with the help of these fixes. Why Partition Grayed Out in Mac (Plus Solution) Problem 1: Sometimes, you cannot access the Mac Disk Utility partition because your.
In this section, you need to select a partition scheme. You have three choices. The 20 best Mac games. The 10 best iPhone and iPad games of 2019. 30 free macOS apps every Mac user should have. Apple’s Intel Macs no longer use Apple’s APT (Apple Partition Table) scheme and use GPT instead. You’ll probably want to use GPT when setting up a drive. It’s a more modern, robust standard that all computers are moving toward. Best Partition Manager for Mac: Our Picks in 2020 Important: editing partitions may cause unexpected data loss, it’s highly recommended that you back up your Mac data in advance. We’ve tested the apps recommended below and they are 100% secure to download and use.
GPT (GUID Partition Table) is a partition type for disks. When formatting Mac-formatted disks, such as HFS+ or HFS+J, in Disk Utility, current versions of the Mac OS typically use GPT as the default partition type.
Fixed disks

MacDrive fully supports GPT partitioning for fixed disks. Fixed disks can include internal hard drives, but can also include portable devices such as external hard drives which connect via USB, FireWire, etc.
No additional software is needed to access a Mac-formatted disk that is GPT partitioned. You can simply connect the disk to your computer, and MacDrive will be able to access the disk and assign it a drive letter.
Mac Partition Type
Removable devices
Removable devices, such as flash drives, cannot be GPT partitioned and work with MacDrive. This is because Windows does not currently support GPT removable devices of any kind, including those formatted NTFS, the most common Windows disk formatting type. A removable device can be identified as it will appear in the “Devices with Removable Storage” area of when viewing available drives (‘Computer’ in Windows 7/Vista, ‘My Computer’ in XP).
MacDrive does, however, support Mac-formatted removables with the partition types of APM (Apple Partition Map) or MBR (Master Boot Record), either of which can be created with Disk Utility.
To create a removable drive that will work with MacDrive, you can use either Disk Utility or the MacDrive Disk Manager. Please make sure to migrate any data from the device as repartitioning it will erase all data.
Disk Utility
Open Disk Utility by opening “Applications” from the Dock, and then “Utilities”. Then, select Disk Utility. Connect the removable device in the left panel. Then, select “Partition”.

Select the drop-down under “Volume Scheme” to select the number of partitions you want (usually, one). Then, select the “Options” button and select an alternate partition scheme, such as Apple Partition Map. Then, press OK, then Apply. You will be asked to confirm the change; press Partition to proceed.
MacDrive Disk Manager
Connect the device in question, then open “Computer” or “My Computer” to view connected devices. Right-click on the removable device and select “Format Mac Disk”, then select “Modify Mac Volumes”. Select the device, and press “Format Volume”, then Format. The result will be a Mac-formatted removable device that can freely be used on Macs, or in Windows with MacDrive.
Having extra space in your Mac is like a boon. You can easily store your downloads and other files without worrying about space. If you ever wanted to create extra space, then do checkout the best Partition manager software for Mac mentioned below. These Partition managers for Mac allow you to cleverly edit, delete or merge extra spaces. You can control the division and have planned partitions in your Mac to give you an orderly hard disk.
#1. Disk Utility

Disk Utility is the perfect choice for creating a partition of your Mac’s hard drive. It is a built-in app on all Macs and straightforward to use. When you make a partition, you will be presented with easy to understand pie chart of your hard disk space. Visually it shows a friendly graphical interface that even non-techies can understand.
This partition manager has useful features like the ability to add, delete, and resize hard drive partitions without first erasing the hard drive. The app also has options like First Aid, Erase, Restore and Unmount.
Using this, I have created partitions on my MacBook very quickly and effortlessly. You can see the easy steps along with screenshots here.
Price: Free (In-built)
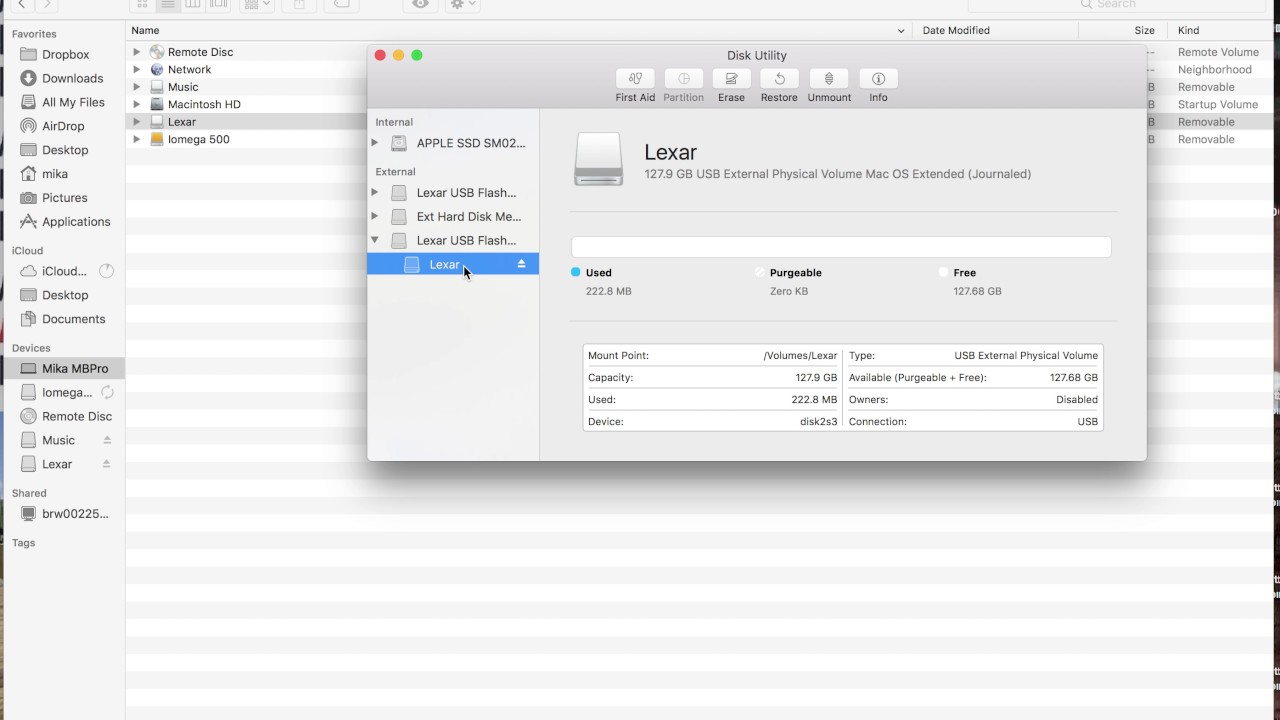
#2. Stellar Mac Partition Manager
Stellar Partition Manager is safe and reliable software, allowing you to create partitions in your Mac. The formatting option allows you to either join two spaces or edit earlier space for creating a new one.
With this software, you can create, delete, resize and hide partitions. You need to run the software and then you can do the above commands. The best feature is that you can hide the partitions you do not wish anyone else to see.
Price: $39
Operating System: macOS Sierra 10.12, 10.11, 10.10, 10.9, 10.8, 10.7 & 10.6
Download Stellar Partition Manager
#3. iPartition for Mac
iPartition for Mac allows you to make your partitions, intelligently. The software provides a graphical format to highlight, edit and delete your partitions. You simply have to use the resize tool for changes. iPartition software’s flexibility allows the users to queue their tasks, edit flags in the partition table, edit the type of partition and resize them, directly.
Price: Free
Operating System: Mac OS X 10.4 to macOS 10.13
Download iPartition for Mac
#4. Partition Magic Mac
Partition Magic Mac has all latest techniques that keep your drive safe and secure. The software allows you to make, resize or mix the existing partitions. You can create distinct storage space, arrange data, allows multitasking of operating system, modify partitions, preview, delete or opt for automatic partition option.
The software is reliable enough that if you have a power cut in the middle of your partitioning, it will save your work and the partitions will be as you set them before the power cut. It has a really user-friendly UI.
Price: Free (Trial)
Operating System: macOS Sierra 10.12, 10.11, 10.10, 10.9, 10.8, 10.7 & 10.6
Download Partition Magic Mac
#5. Paragon Hard Disk Manager
Paragon presents an advanced partitioning manager for your Mac. This software is equipped with a new backup and recovery feature to secure your valuable data. The boot camp management feature redistributes free space between macOS and Windows OS volumes.
This software supports the last five operating systems viz. Yosemite, El Capitan, Sierra, High Sierra, and Mojave. When you plan to sell out your old Mac, you can make a clone of your old disk.
Best Mac Scheme Partition Shortcut
Price: Free (10 day Trial) $39.95
Operating System: macOS 10.14 Mojave
Download Paragon Hard Disk Manager
That’s all folks!
Best Mac Scheme Partition 2017
Summing up…
Best Mac Scheme Partition For Windows 10
Creation of disk partition on Mac allows you to use a separate operating system; thus, you get the best of both world. Apple’s built-in disk utility feature enables a common user to break the hard drive into two or more pieces.
Don’t miss:
Have another software to share or experience about the ones mentioned? Then feel free to add it in the comments below.
Jignesh Padhiyar is the co-founder of iGeeksBlog.com who has a keen eye for news, rumors and all the unusual stuff that happens around Apple products. During his tight schedule, Jignesh finds some moments of respite to share side-splitting contents on social media.
- https://www.igeeksblog.com/author/iosblogger/
- https://www.igeeksblog.com/author/iosblogger/How to Share Purchased Apps Between iPhones and iPads
- https://www.igeeksblog.com/author/iosblogger/
- https://www.igeeksblog.com/author/iosblogger/